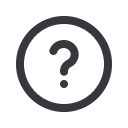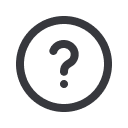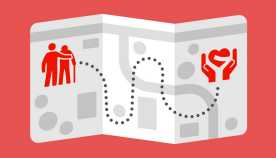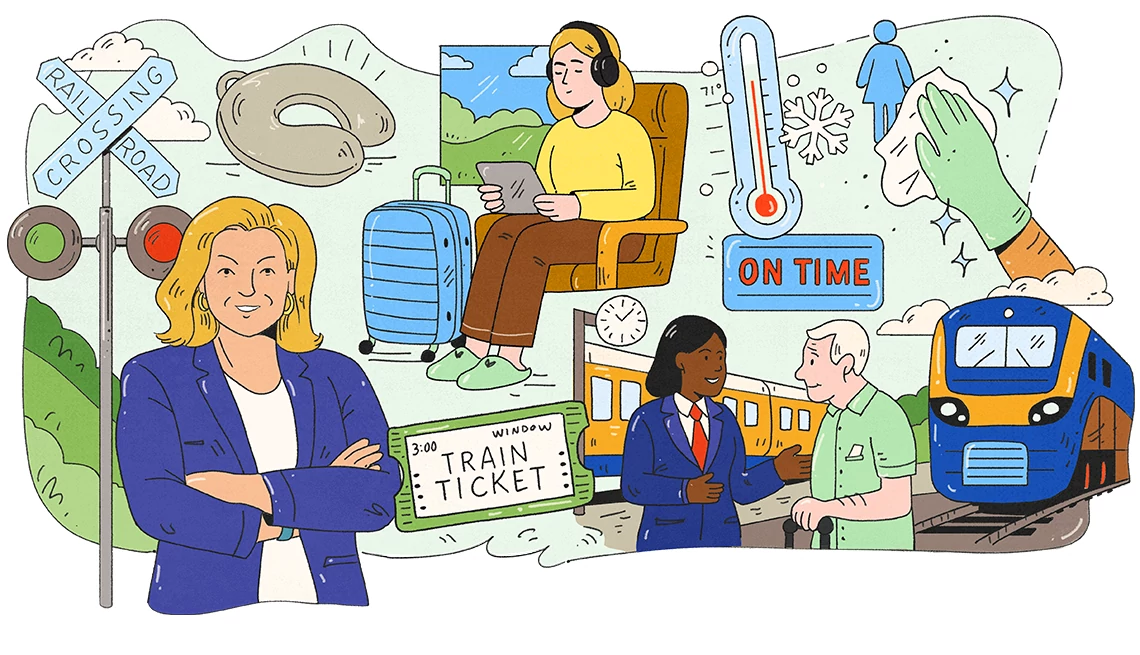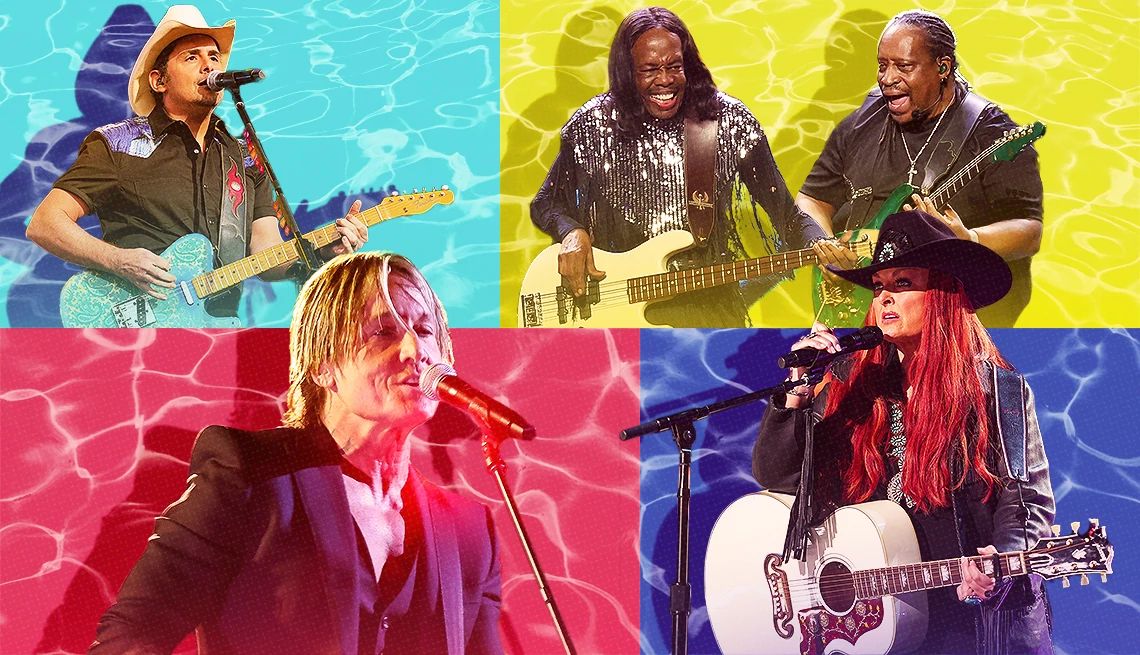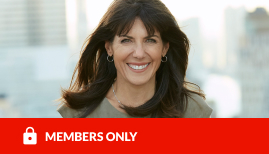AARP Hearing Center
Tech Tips: Hack Your Mac - Magic Popup Edition
By Beth Carpenter, May 10, 2011 02:27 PM
Just got a new Mac? Learning to use the one you got? We're posting simple tips every week (for Windows users too!) You can bookmark our tech blogs here.
Let me tell you about the magic popup.
Ok, it's not called that. Not officially. But I like calling my MacBook's "Quick Look" feature magic. Let me show you why.
Let's say I have a file saved somewhere on my computer. It could be a picture, a movie, a song my ex-boyfriend wrote, a PDF I haven't opened since college, or a pretty sunset picture I really wanted to make my desktop background many moons ago. And then promptly forgot about.

Yeah, that doesn't help me. It could be a picture of any house. Anywhere. Maybe a house I lived in once - or maybe just some picture I grabbed off the Internet. Who knows?
So now I'm cleaning out this folder, and I want to know what this is, but if I click it, it's gotta open in a whole new program, and I have to wait, tapping my fingers, while Some Other Program opens to show me what house.jpg is. I am not good at waiting.
Enter Quick Look, or in my words, "the magic popup." I click on house.jpg, and I hit my space bar. Voila, magic popup:

Oh, hey! Pretty sunset! I don't want to delete this after all!
This works for almost anything. Pictures. Music. Videos. Word documents. Excel documents. PowerPoint presentations. PDFs. Any common file type.
Oh, and it works inside your Mail program too:

So when someone emails me a Word document, and all I have to do is read it, I get to hit my space bar, and the magic popup appears, and hey, what do you know, I've just saved myself from 30 seconds waiting for Word to open. Booyah, slow program. I win.
Have questions? Comment here or Twitter at us here. Previously on Hack Your Mac: how to make your computer search for you, so you don't have to.